
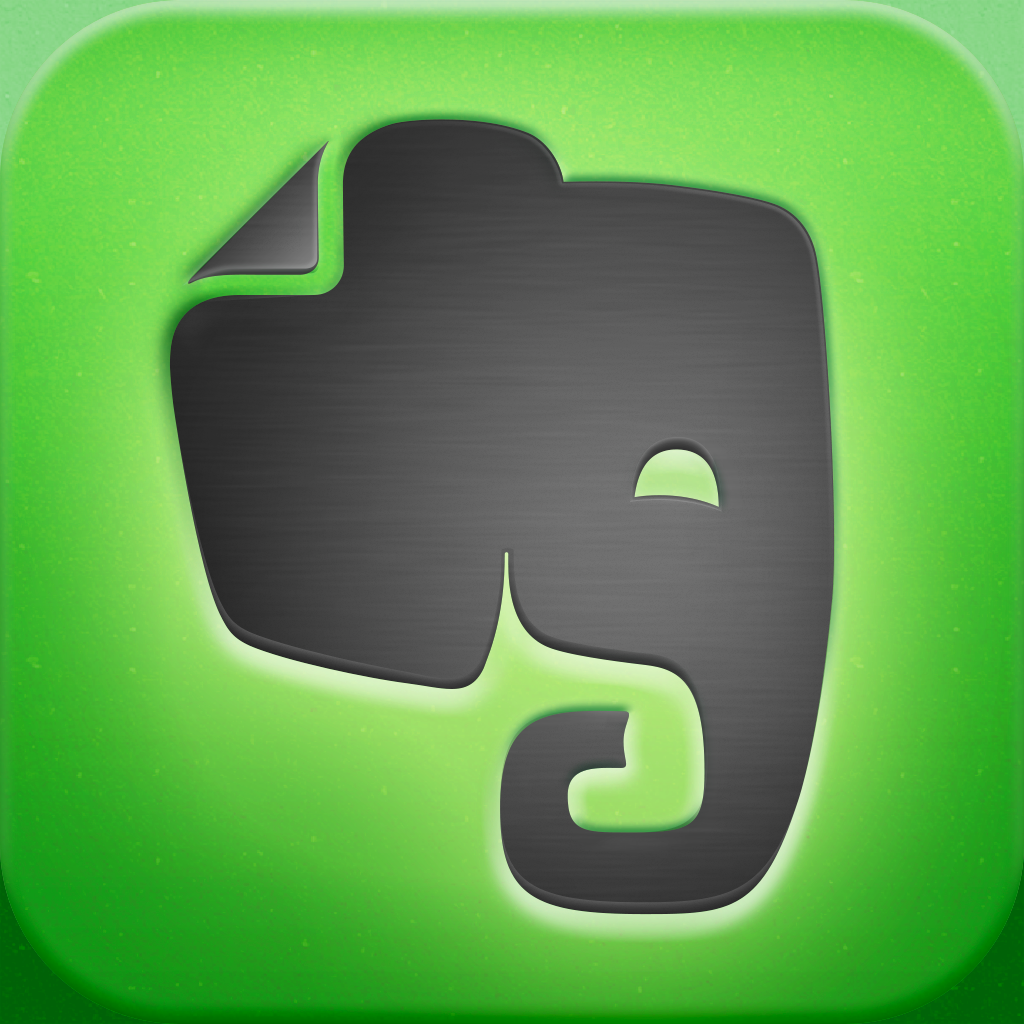
Copy-paste the following code in the box under ‘Type the location of the item’ and click on Next. Step 2: The Create Shortcut screen will open. Step 1: Right-click on your desktop and select New > Shortcut. If you are unable to create a shortcut using the above method, here’s another way. Method 2: Create a Desktop Shortcut Using Code Step 4: Double-click on the Sicky Notes icon on the desktop to open it. Drag the Sticky Notes icon to your desktop. You can use the Ctrl + Esc keyboard shortcut to open the Start Menu as well. Step 2: With the desktop showing, open Start Menu. If several windows are open, click on the Show desktop tab present at the bottom-right corner to minimize all windows at once. Step 1: Minimize all open windows on your computer so that only the desktop is visible. Here are the steps to create a desktop shortcut for the Sticky Notes app. You can add the apps that you like, such as Sticky Notes, on the desktop by creating its desktop shortcut. When you buy a new Windows 10 computer or upgrade your PC from Windows 8 to Windows 10, you will notice fewer icons on the desktop. Let’s see how to put Sticky Notes on the desktop using 4 different ways.



 0 kommentar(er)
0 kommentar(er)
